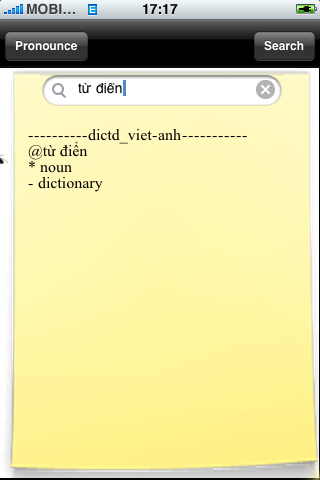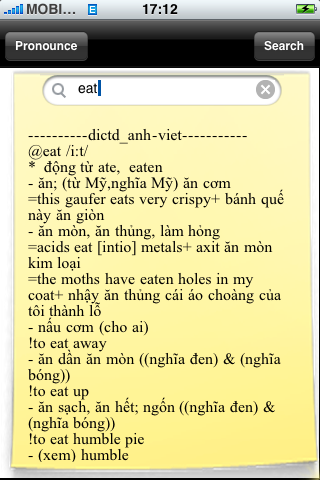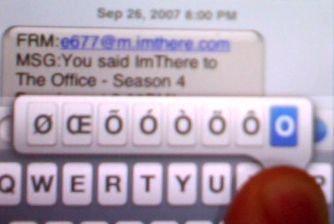iPhone là gì?
Sau bao năm trông đợi, sau bao lời đồn thổi, sau bao kiểu thiết kế...và dĩ nhiên là sau bao nhiêu lo lắng của các hãng điện thoại khác cũng như sự khắc khoải mong chờ của người dùng. Apple đã chính thức công bố mẫu điện thoại của riêng mình.


Giao diện và màn hình chờ rất ấn tượng
Năm 2004, Apple liên minh với Motorola để làm điện thoại nghe nhạc dùng iTunes cũng như có thể mua nhạc từ iTunes, tuy nhiên liên minh đã nhanh chóng tan rã do những bất đồng cũng như doanh thu không đạt. Ngay sau khi chia tay với Motorola, Apple đã chọn cho mình một hướng đi riêng. Đó là iPhone được giới thiệu hôm nay.
Nội dung
iPhone của Apple không chỉ đơn giản là một cái điện thoại nghe nhạc mà còn là một PDA phone thực thụ. iPhone không chỉ là mối nguy hiểm cho điện thoại Walkman của Sony Ericcson mà còn là đối thủ đáng gờm cho Treo cũng như các máy PDA phone, Smartphone dùng Windows Mobile. iPhone dùng hệ điều hành OSX nổi tiếng nhanh gọn và an toàn của Apple.
OSX trên iphone là một hệ điều hành đa nhiệm thực sự (bạn có thể vừa duyệt web và vừa tải một cái gì đó từ trên mạng về), được cài đặt trình duyệt web Safari an toàn và nhanh bậc nhất hiện nay(chúng tôi đã tử so sánh tốc độ của Safari với các trình duyệt khác như IE, Firefox, Opera. Kết qủa là Safari bỏ xa các trình duyệt khác). Ngoài ra iphone còn được trang bị Widget(một ứng dụng mới có trên HĐH Tiger - 10.4.x - với hàng ngàn các ứng dụng nhỏ khác được phát triển kèm theo).


Trình duyệt Safari tốc độ cao hỗ trợ unicode
Với OSX thì việc hỗ trợ Unicode là hiển nhiên, đây là điều rất được quan tâm tại thị trường Việt Nam. Ngoài ra các phần mềm như từ điển mở, phần mềm văn phòng mở...hứa hẹn sẽ chạy rất tốt trên nền OSX (OSX phát triển từ Linux, một nền rất tốt cho các ứng dụng Java).


HĐH OSX với wifi, bluetooth, hàng ngàn ứng dụng widget...
Không khác xa so với dòng máy Macbook Pro của Apple iPhone được trang bị những công nghệ tiên tiến hàng đầu như wifi(b/g), EDGE, Bluetooth 2.0, màn hình cảm ứng 3"5... và giao diện Aqua nổi tiếng của OSX hẳn sẽ làm bạn mê mẩn.
Thiết kế

Thiết kế luôn là sức mạng hàng đầu của apple

Tuy hơn to hơn so với điện thoại truyền thống, nhưng lại gọn hàng hơn 1 pda phone thông thường
Một chiếc iPod không dây
Bây giờ thì bạn có thể biết tại sao Apple chưa tung ra sản phẩn nào có chức năng kết nối không dây mà Microsoft trang bị cho Zune(máy nghe nhạc cá nhân của MS nhằm cạnh tranh với iPOD). iPhone với wifi(b/g), Bluetooth, EDGE, màn hình 3"5... có thể nghe nhạc, xem phim, xem tivi trực tuyến cũng như chép nhạc từ máy tính qua iPhone hỗ trợ cả PC và MAC giống như iPod.

Cấu hình
CPU: ARM 400hz
Màn hình: Cảm ứng đa chạm 3.5 inches
Độ phân giải: 320x480 điểm ảnh
Nhập liệu: Cảm ứng
HĐH: OS X
Bộ nhớ trọng: 4GB hay 8GB
Mạng GSM: Quad-band (MHz: 850, 900, 1800, 1900)
Kết nối : Wi-Fi (802.11b/g) + EDGE + Bluetooth 2.0
Camera: 2.0 megapixels
Pin: [*]đàm thoại/xem phim/ duyệt web lên đến 8 giờ[*]Nghe nhạc lên đến 24 giờ.
Kích thước: 115 x 61 x 11.6mm
Trọng lượng: 135 grams